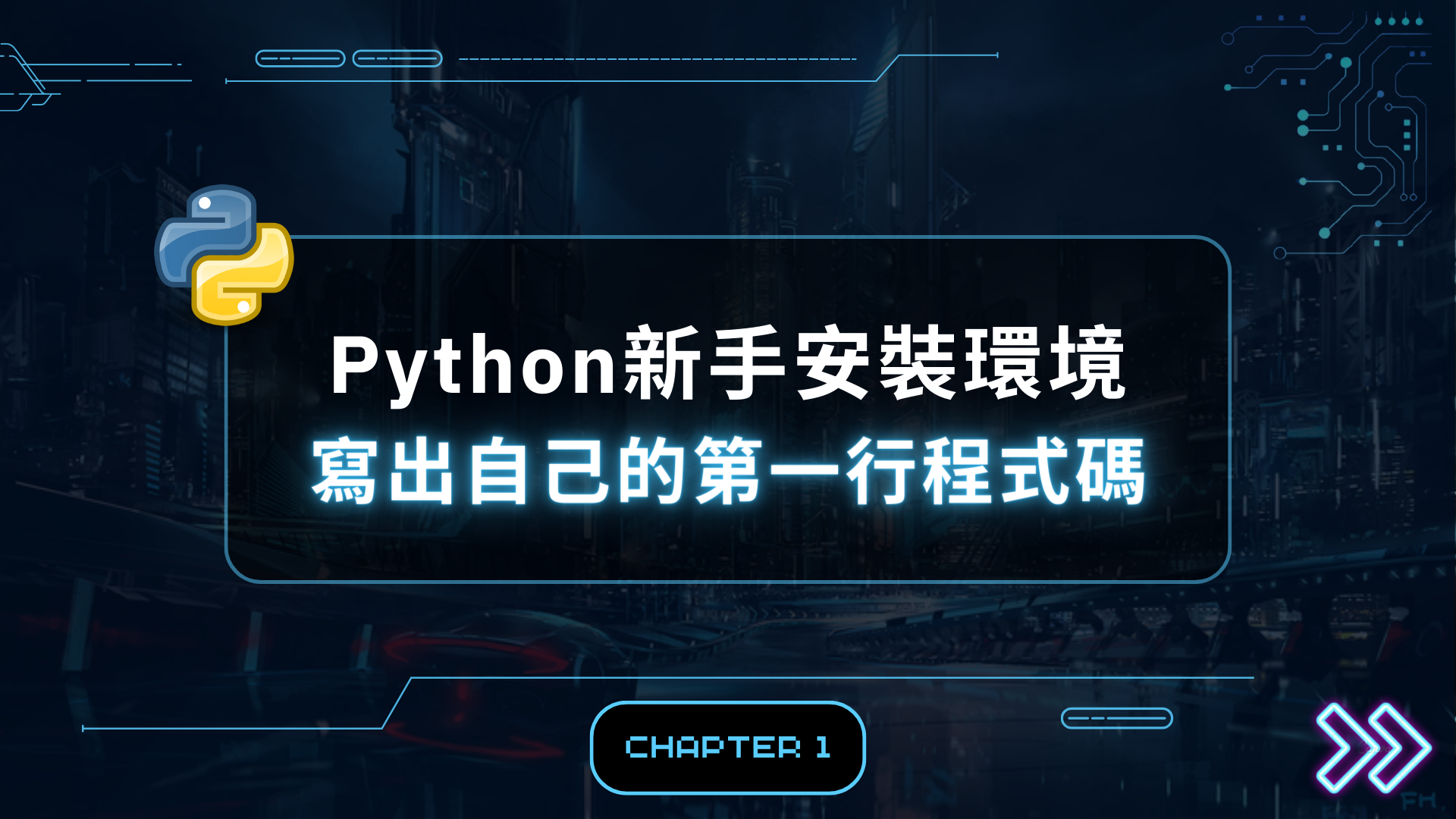章節目錄
1 : 安裝Anaconda
2 : 建立虛擬開發環境
3 : 快速安裝Python套件
4 : 寫出自己的第一行程式碼
✦ 1 : 安裝Anaconda
1-1 前往Anaconda安裝系統對應的版本
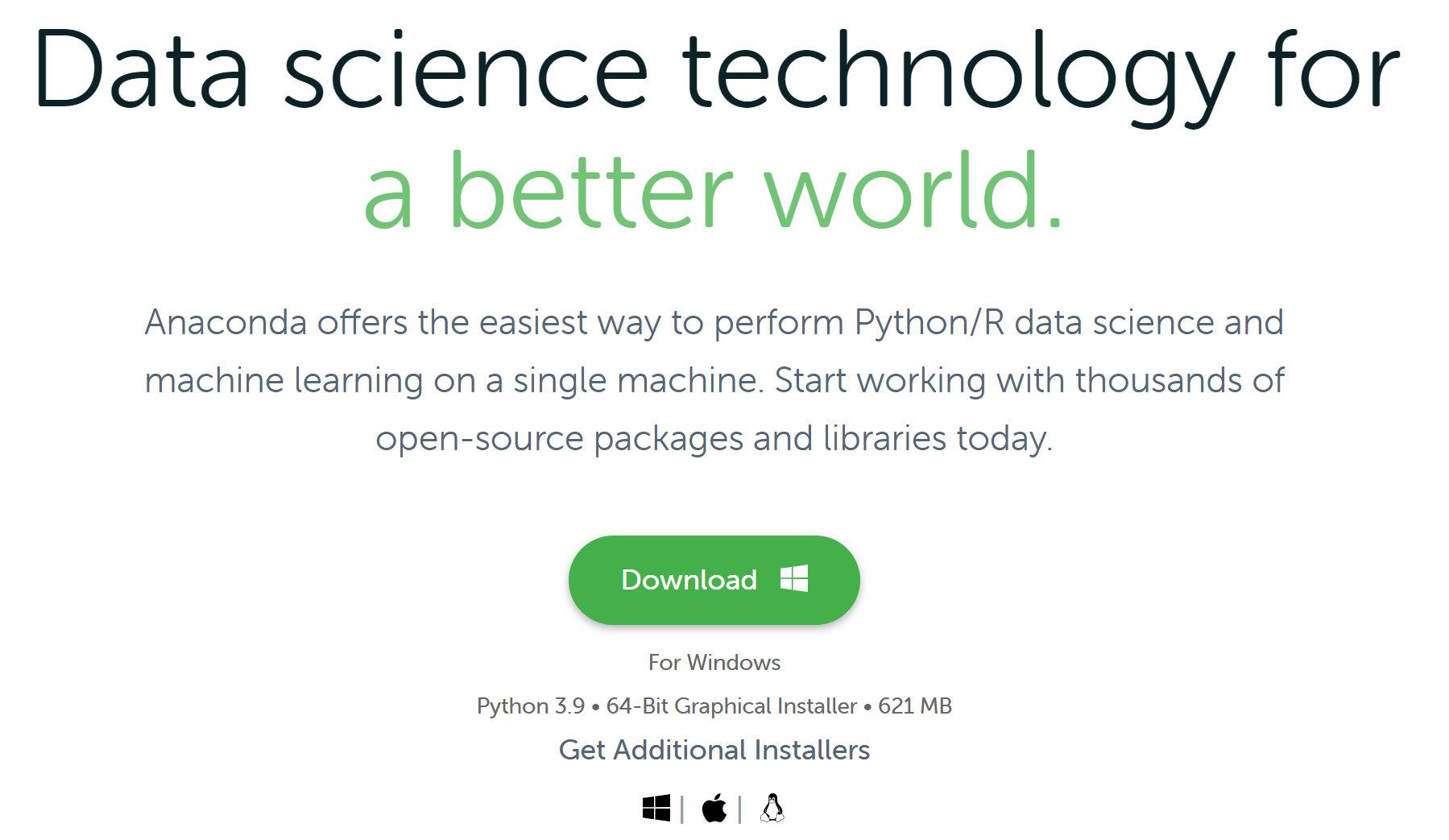
1-2 安裝Jupyter lab
打開anaconda prompt輸入指令:
conda install jupyterlab
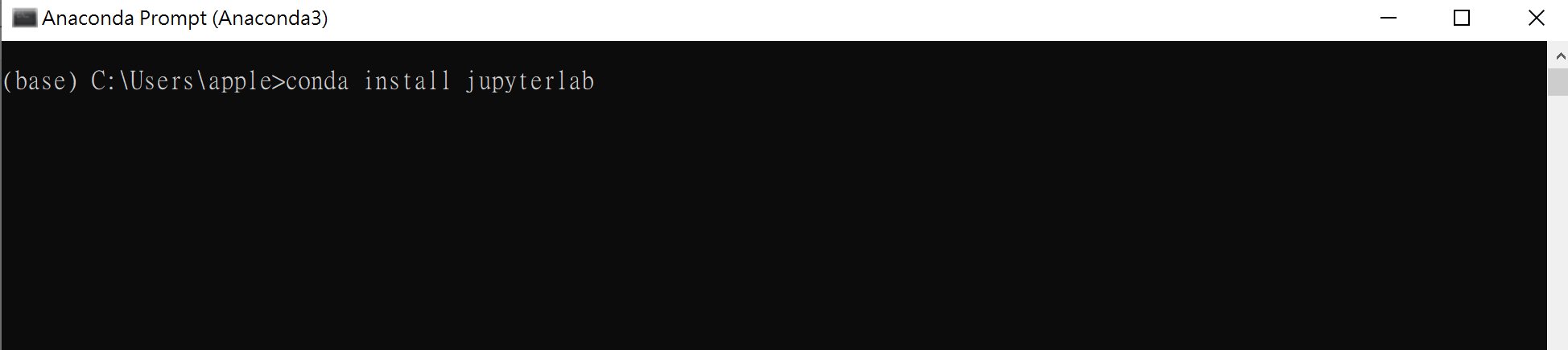
✦ 2 : 建立虛擬開發環境
2-1 新增虛擬環境
anaconda prompt內輸入指令conda create -n 環境名稱 python=版本
Example :
conda create -n iTrading python=3.9
activate iTrading
pip install ipykernel
ipython kernel install --user --name=iTrading

2-2 複製目前環境
有時需要測試專案內的某些功能但又怕破壞目前Python環境內的套件版本,這時就可以複製一樣的環境來進行測試。指令為conda create -n 環境名稱 --clone root
conda create -n testing --clone root
2-3 查詢所有虛擬環境
建立非常多專案環境後可透過以下指令查詢目前所有的虛擬環境
conda info -e
2-4 移除虛擬環境
如果專案環境不再使用可以透過指令移除conda remove -n 環境名稱 --all
conda remove -n testing --all
✦ 3 : 快速安裝Python套件
3-1 查詢已安裝套件版本
在安裝或更新套件前需要確認目前環境的套件是否有版本不相容的問題,這時就需要先查看環境的版本
pip list
3-2 安裝單一套件
安裝套件只需要輸入一行指令pip install 套件名稱=版本
Example : 安裝pandas 1.5.1
pip install pandas==1.5.1
3-3 一鍵安裝所有指定套件
首先將已安裝套件版本文字檔輸出至C/user/userName
pip freeze > requirements.txt
開啟requirements.txt並複製貼上套件名稱和版本pandas==1.5.1
建議安裝以下套件方便後續教學使用
requests==2.27.1
beautifulsoup4==4.10.0
selenium==4.1.0
ipywidgets==7.7.0
seaborn==0.11.2
plotly==5.6.0
pyecharts==1.9.1
yfinance==0.1.70
python-binance==1.0.15
pandas==1.3.5
pandas_ta==0.3.14b
numpy==1.21.5
schedule==1.1.0
複製貼上上述套件後直接在anaconda prompt上輸入指令
pip install -r requirements.txt
✦ 4 : 寫出自己的第一行程式碼
4-1 開啟Jupyter lab
套件安裝完畢後關掉anaconda prompt再重新開啟,輸入指令
jupyter lab
4-2 Jupyter lab設定
點選settings ➨ Advanced Settings Editor
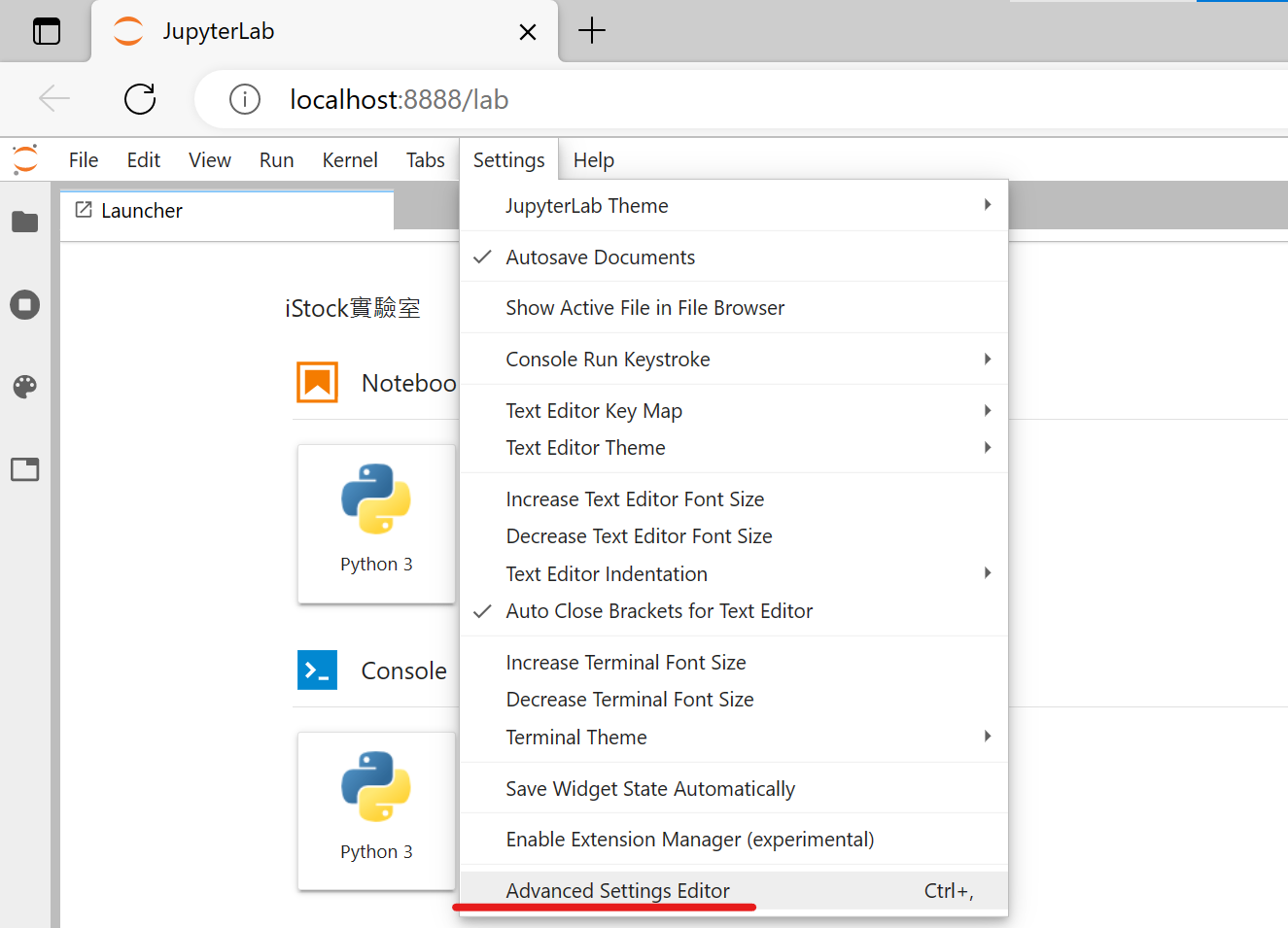
點選Notebook複製System Defaults貼至User Preferences,並將lineNumbers的false改成true
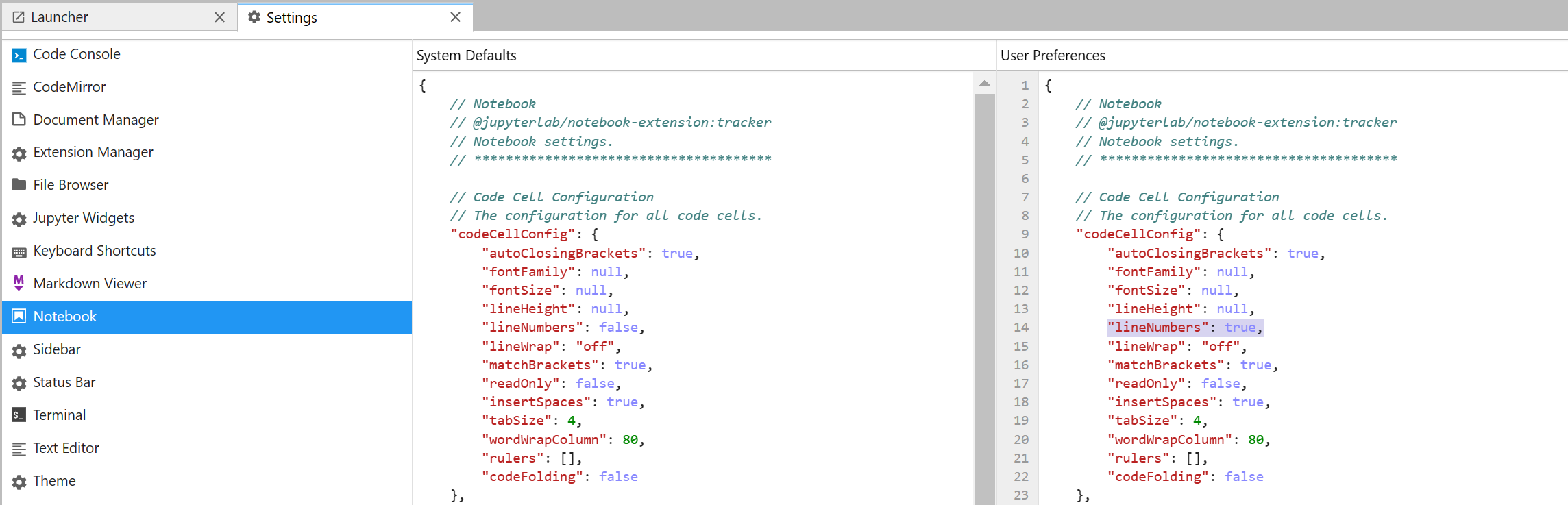
4-3 選擇專案環境並開啟Notebook
點選launcher並選擇自己創建的環境名稱,如此一來就可以開啟新的Notebook準備寫程式囉~
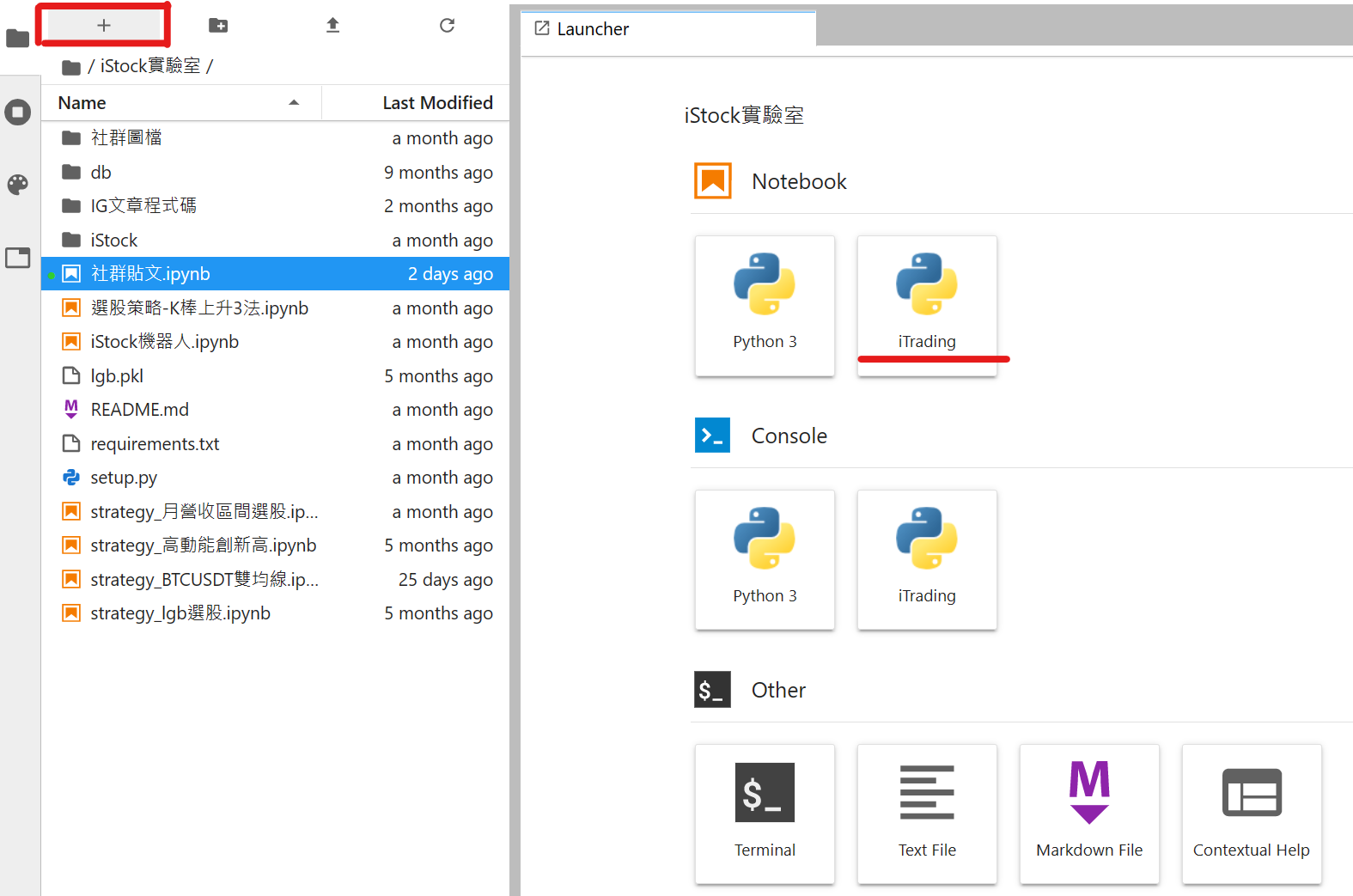
4-4 跟世界說聲Hello
在儲存格(cells)內輸入
print('Hello World !')
點選上方三角形執行程式碼(快捷鍵:shift + enter 強烈建議學起來!)
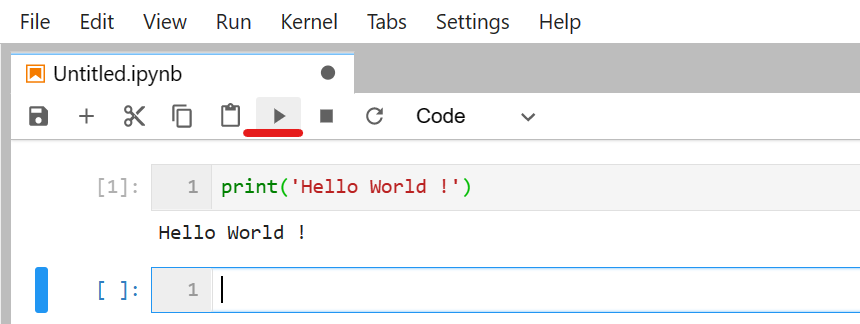
這樣就成功執行我們的第一行程式碼囉~~~
結論
這個單元教導大家安裝Anaconda,建立專案環境,並快速一行指令安裝所有套件版本,成功執行自己的第一行程式碼,下一個單元會示範更適合新手撰寫程式的介面,省去許多設定環境的步驟,直接在雲端上就可以開始寫程式囉!