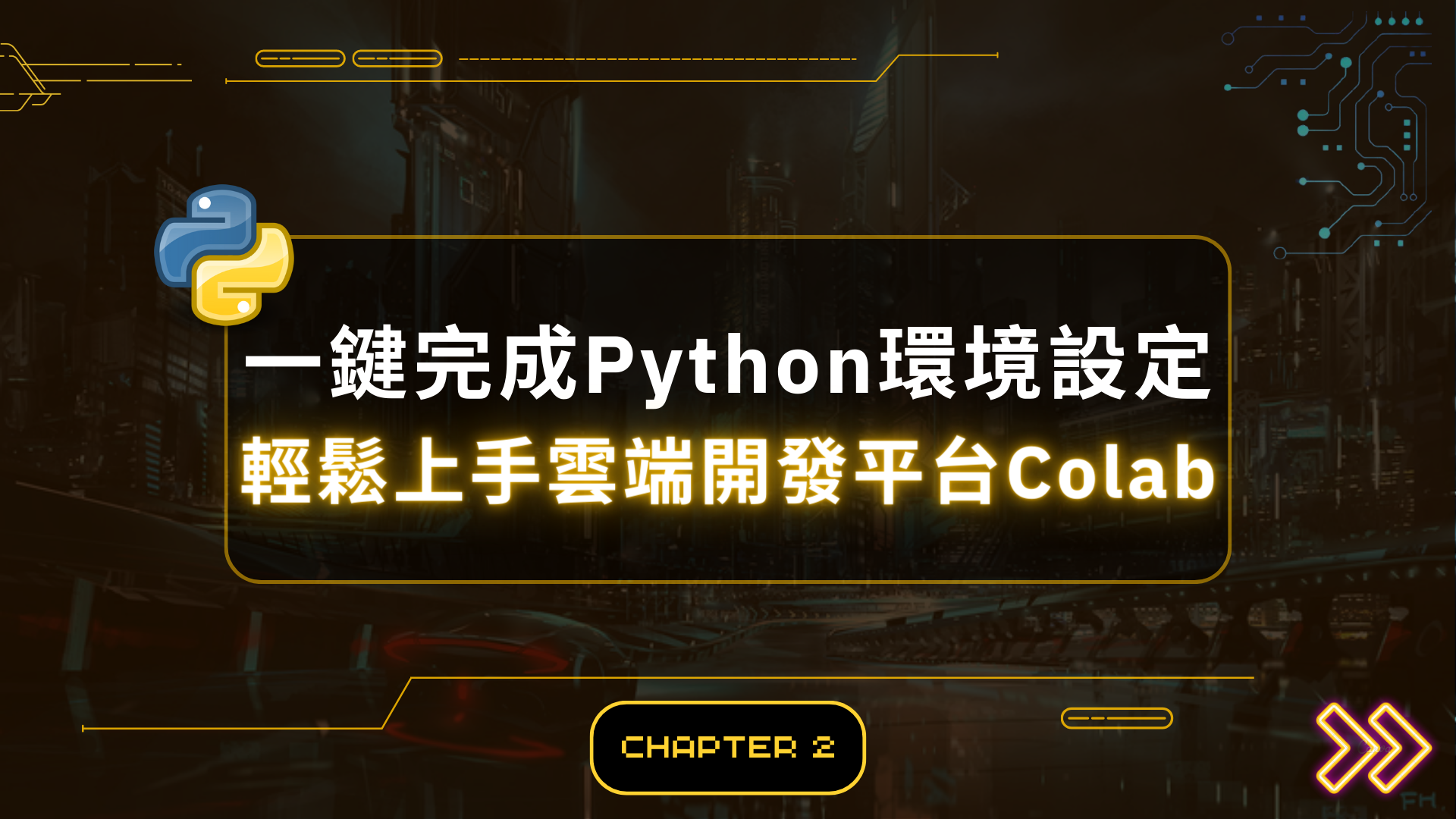章節目錄
1 : 快速認識Colab
2 : Colab安裝設定
3 : Colab快速上手
4 : 連接Google Drive
5 : Markdown魔法筆記
✦ 1 : 快速認識Colab
1-1 Colab介紹
Colab是由Google開發的雲端程式編輯器,提供程式虛擬機並支援Python和機器學習等演算法。
不需要額外下載安裝軟體就可以直接使用Python,甚至不需要花費大量的時間在環境的設定及專案管理,對開發新手來說相當友善。
Colab的一大優勢在於提供了類似Jupyter notebook的程式編輯介面,並提供免費的GPU,預設安裝常用的Python套件,例如pandas、numpy等,讓你可以直接使用!
但Colab的小缺點是若閒置一段時間虛擬機就會停止運作,此時需要再重新連接,同時原先存好的變數則會重新來過,這是和本地端使用Jupyter lab運行程式最大的差別之一,簡單來看雖然本地端安裝jupyter lab比較麻煩,但好處是每次打開不需要重新安裝套件,而且不用擔心閒置過久導致虛擬機中斷連線等問題。
綜合起來還是比較推薦新手使用Colab,因為透過雲端虛擬機在任何地點只需要一台電腦,登入Google帳號就可以無差別地編寫Python囉!
✦ 2 : Colab安裝設定
2-1 Colab安裝
開啟Google雲端硬碟➨點選新增➨選擇連結更多應用程式➨搜尋colaboratory
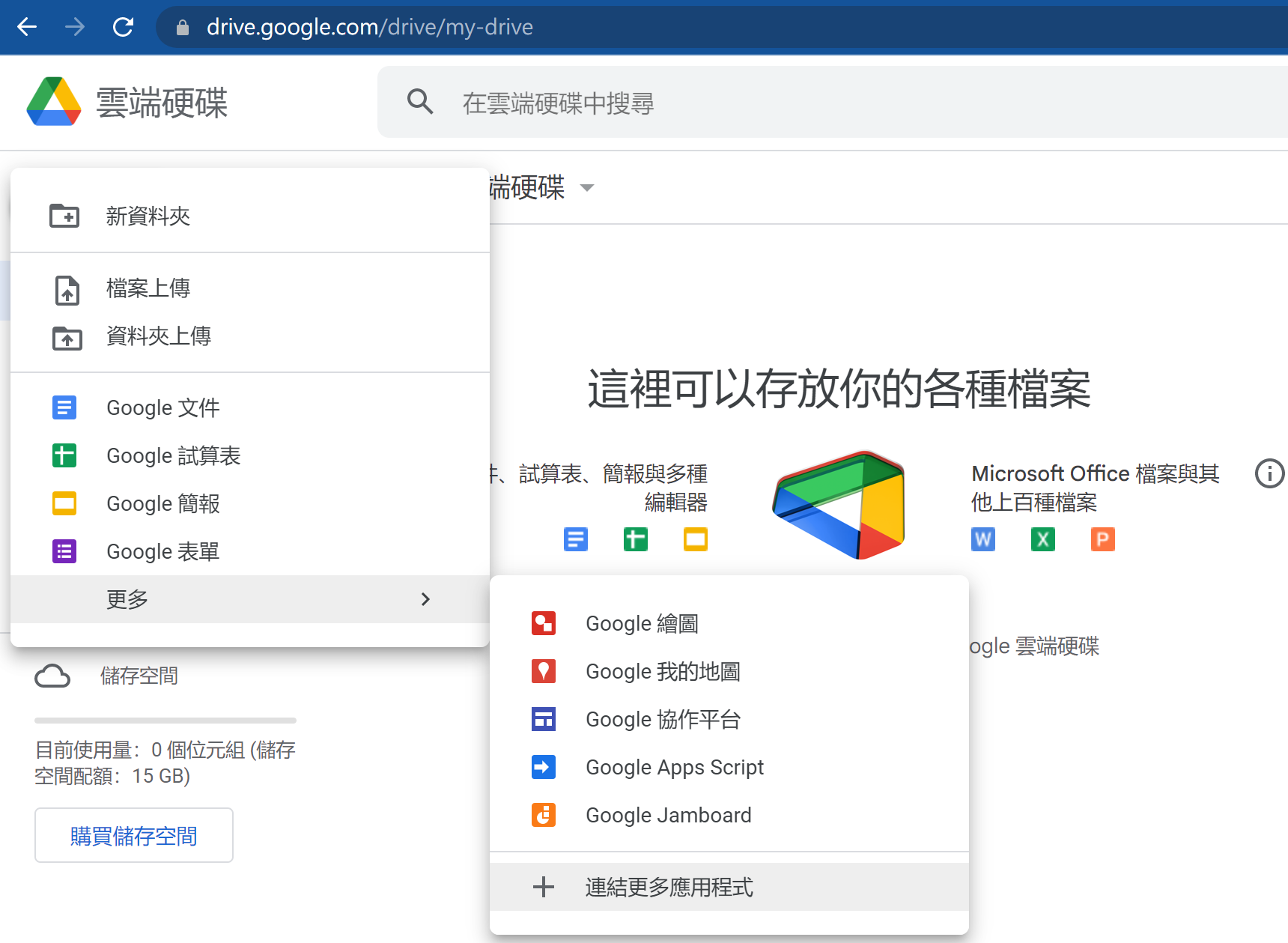
選擇第一個橘色logo的進行安裝
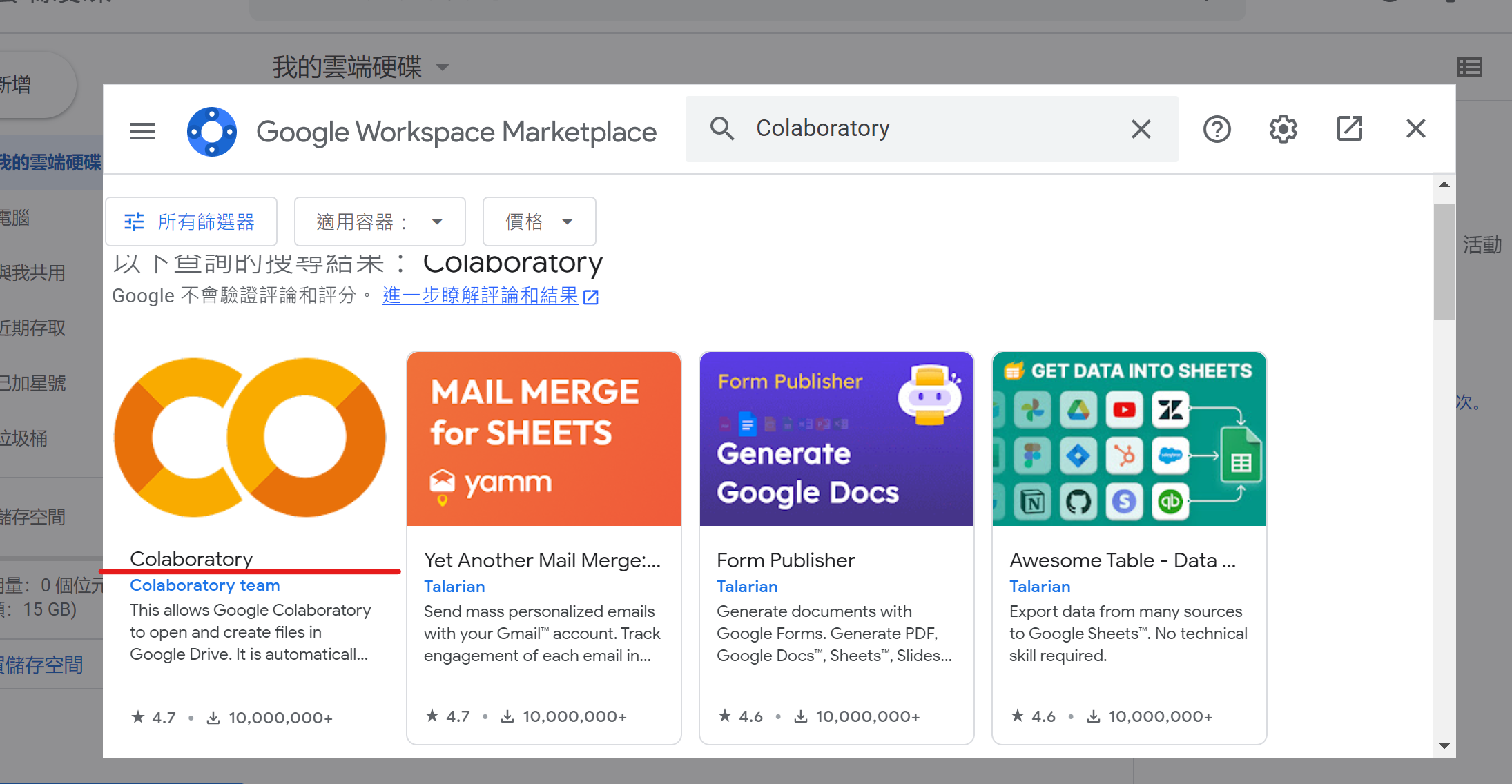
2-2 Colab設定
點選新增➨更多➨點選Google Colaboratory
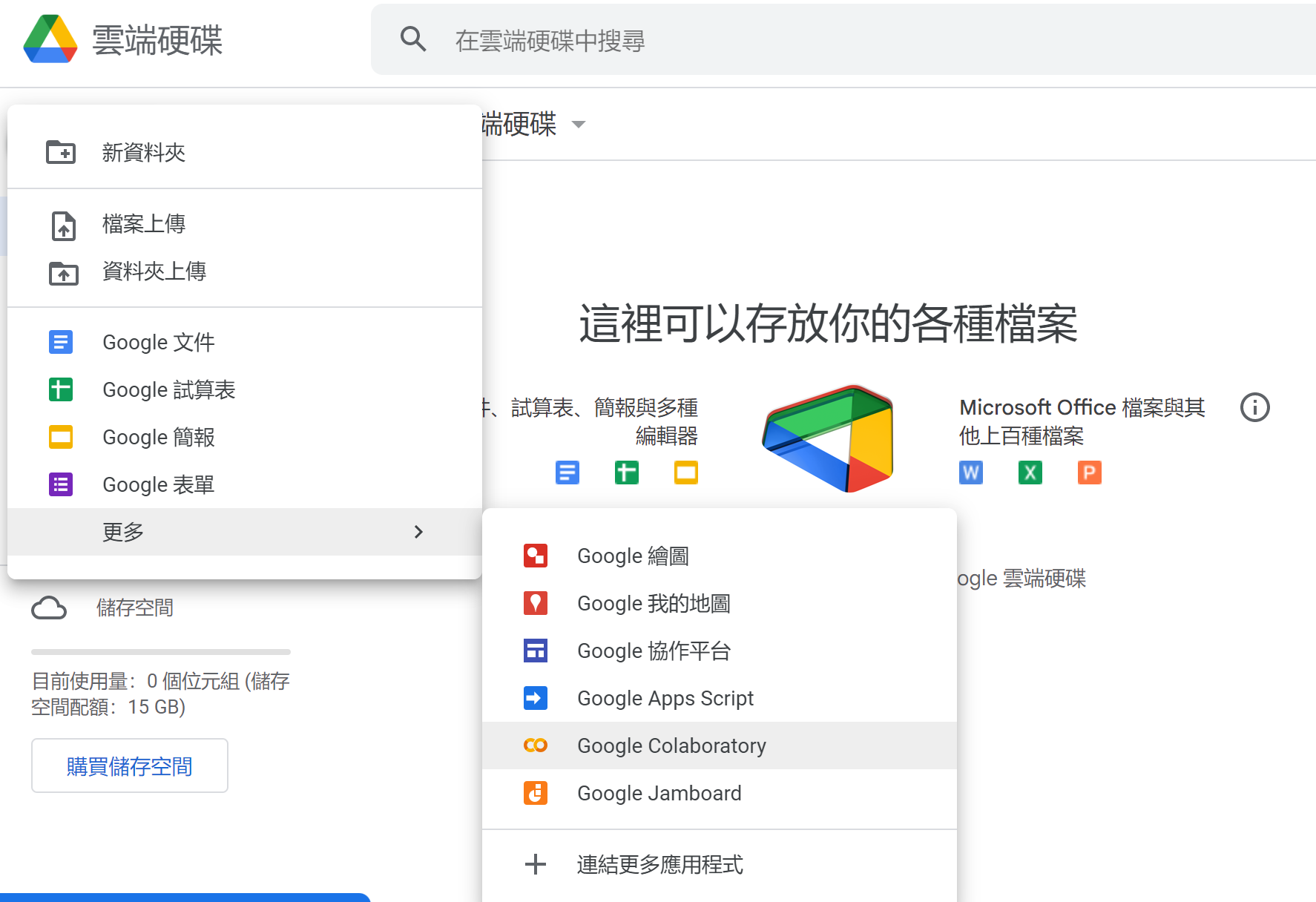
點選上方工具➨設定➨點選編輯器
取消❌自動觸發程式碼完成功能
勾選✅顯示行數
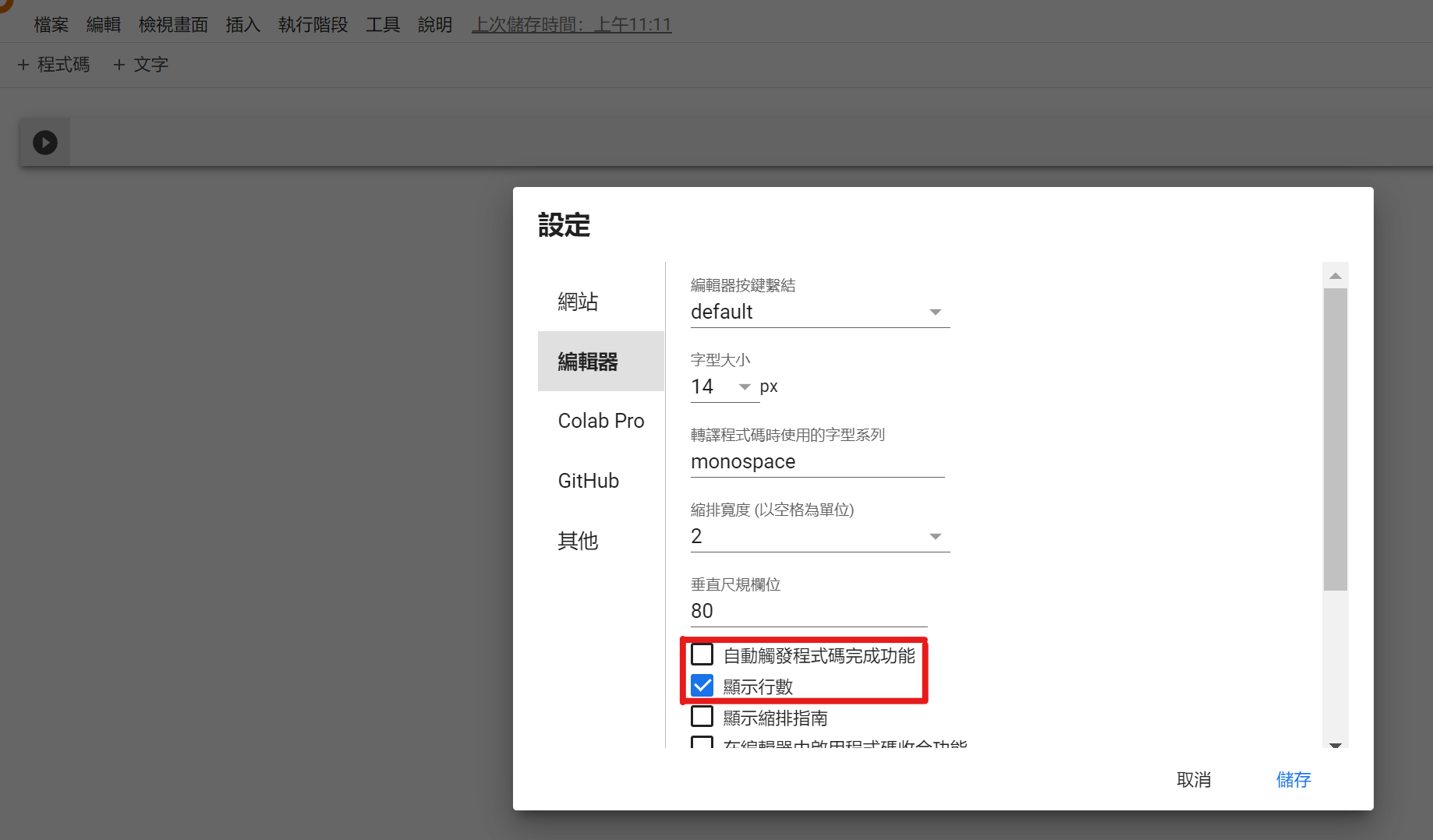
2-3 使用GPU模式
點選編輯➨筆記本設定➨選擇GPU
如此一來未來在使用機器學習時將可以大幅減少程式運作的時間
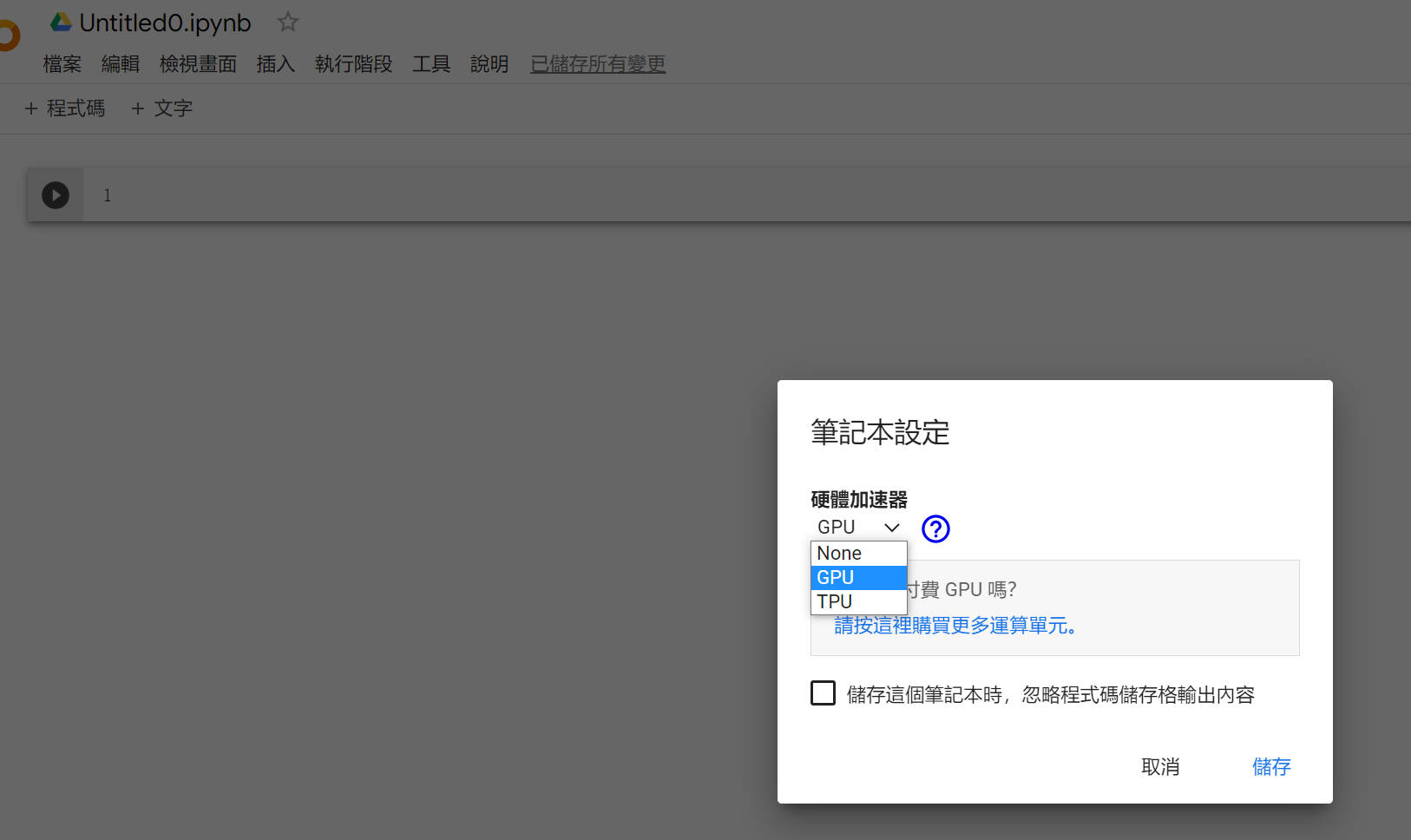
✦ 3 : Colab快速上手
3-1 Colab入門
notebook名稱預設為Untitled0,只要點選一下就可以更改名稱
剛開始預設是尚未連接虛擬機,這邊可以手動按連線連接

3-2 安裝Python套件
Colab強大的功能在於可以直接拿來作Shell使用,只需要在指令前方加!即可轉換語法
舉例來說:安裝pandas 1.5.1 只要在儲存格直接輸入
!pip install pandas==1.5.1
即可完成安裝
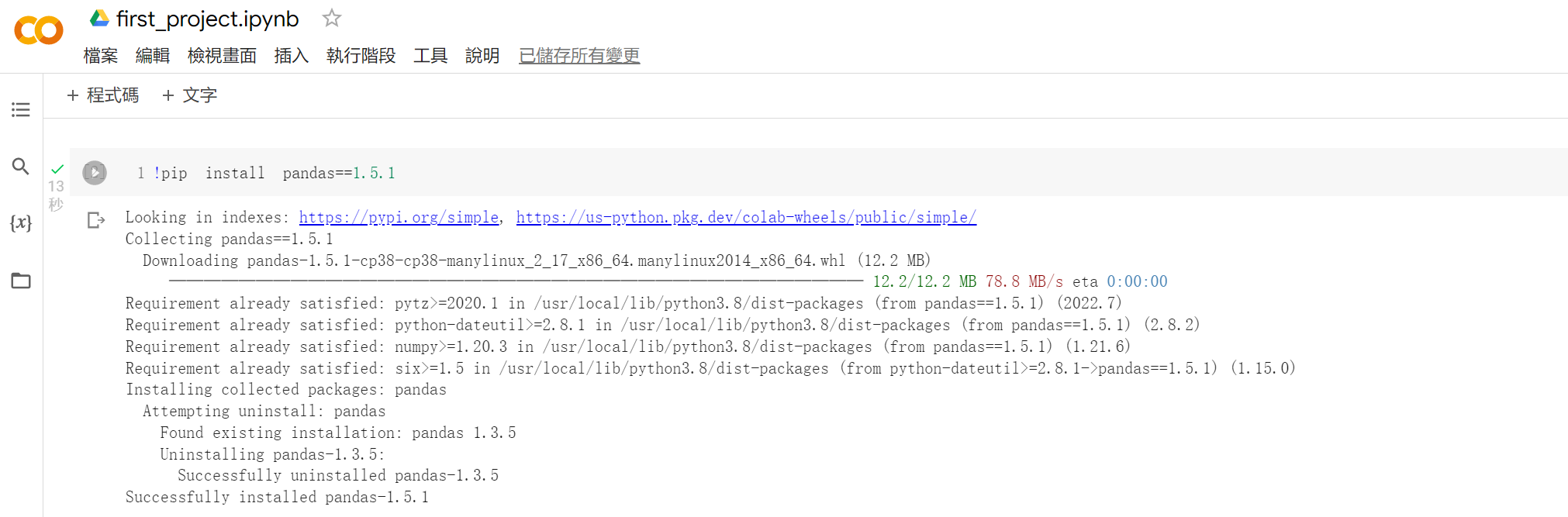
如果要查看已安裝套件只要輸入
!pip list
就可以發現Colab已經預設安裝許多常用套件
3-3 執行py檔
若要執行資料夾中其他py檔,語法為%run 檔案名稱.py
%run plot.py
這部分屬於比較高階的用法,初期比較用不到~
✦ 4 : 連接Google Drive
如果要使用Google Drive內的檔案(例如股價.csv)必須先讓Colab連接上雲端硬碟,有分為手動和自動操作
4-1 手動連線Google Drive
點選檔案➨掛接雲端硬碟➨連線至Google雲端硬碟
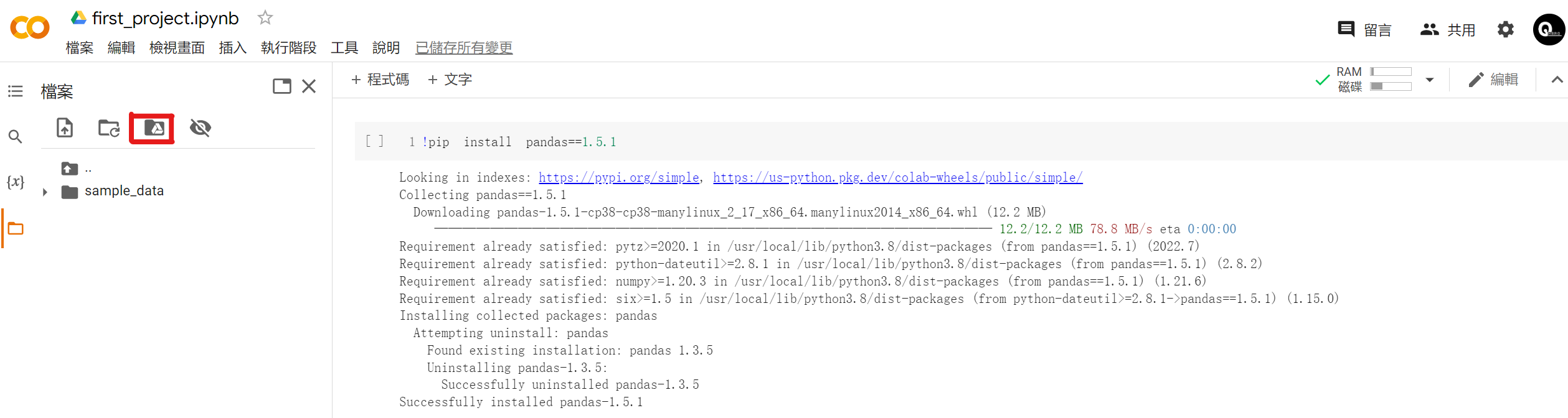
連接成功後會發現檔案區多了drive
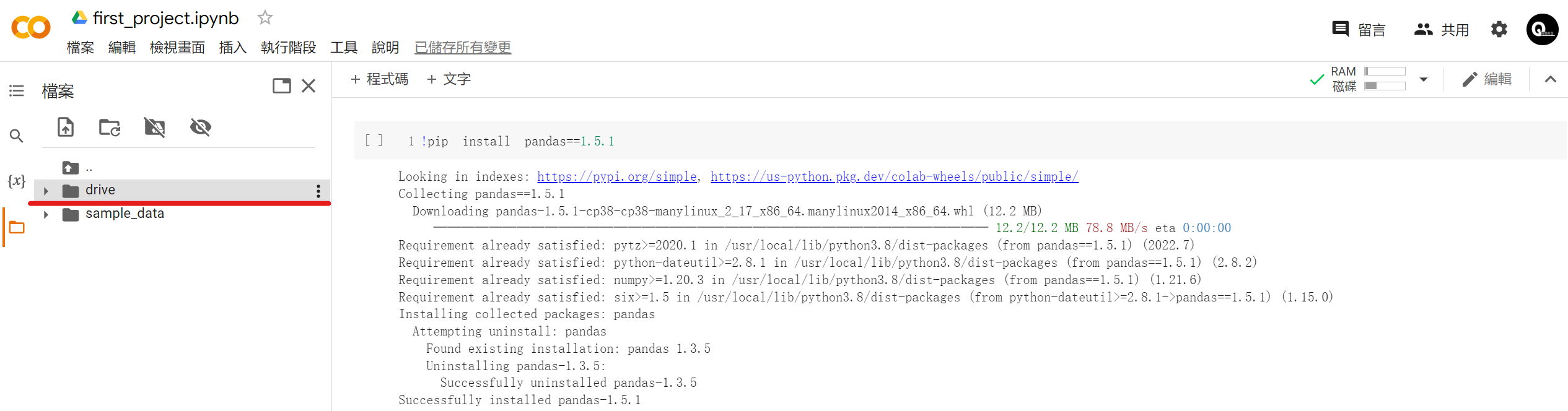
4-2 自動連線Google Drive
在儲存格內輸入
from google.colab import drive
drive.mount('/content/drive')
這個驗證帳號的程序只需要執行一次,未來重新打開在執行程式碼時就會自動連接Google Drive了~
✦ 5 : Markdown魔法筆記
5-1 初階用法
一般常用的格式設定為文字大小、粗體斜體、程式碼格式、指定程式碼格式、DataFrame格式、超連結等
點選+文字即可開啟markdown文字格
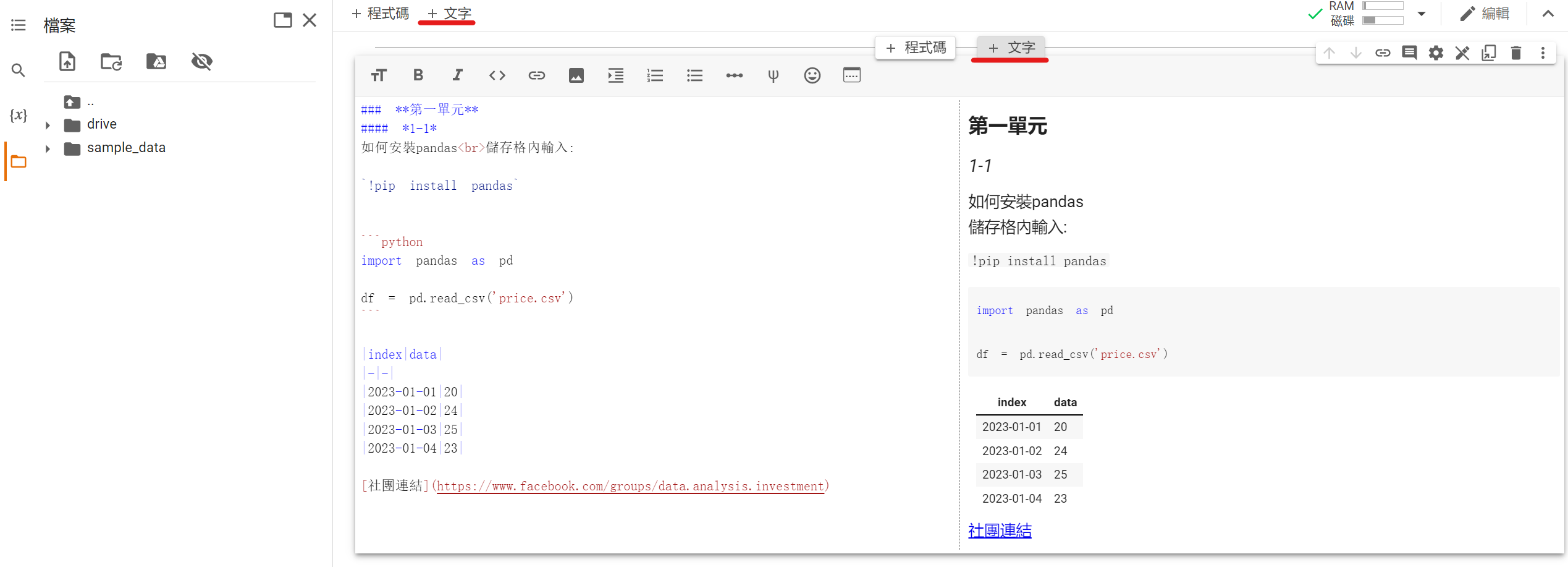
- 文字大小 ▶ 使用
#決定,越多#表示字體越小 - 粗體 ▶ 使用
**文字** - 斜體 ▶ 使用
*文字*
5-2 進階用法
可使用GUI介面調整程式碼參數
點選+程式碼即可開啟code格式
用法為參數後方+#@param {type:'變數類型'}
變數類型可透過右方編輯欄位選擇適合的類型
date = "2023-01-09" #@param {type:"date"}
print(date)
詳細程式碼可以點擊 Markdown語法教學
強烈建議自己打開來玩玩看~~
5-3 Colab存檔
如果在其他人的Colab範例上編輯完後想保存成果的話,要記得將Colab檔儲存副本,這樣不但可以保存自己額外加上去的程式碼外,同時未來就可以從自己的雲端打開來使用囉!
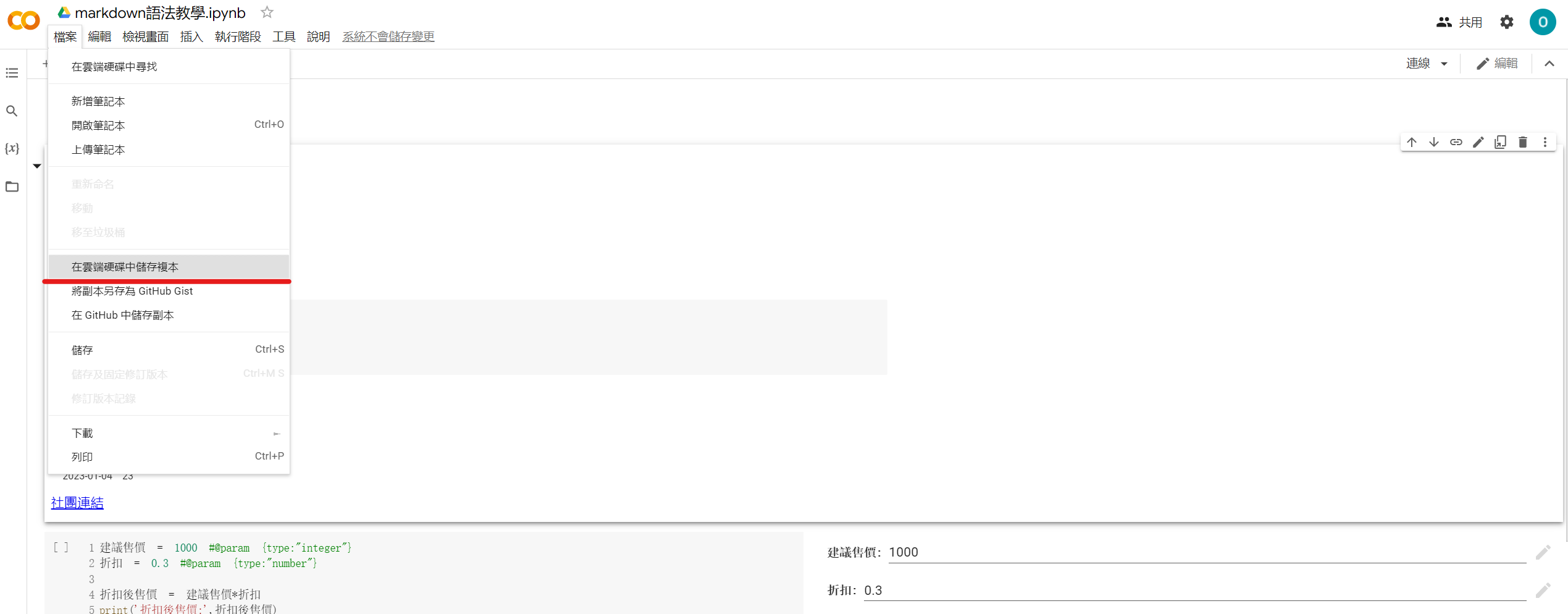
結論
相較於第一單元
Python新手安裝環境安裝Anaconda後再於本地端建立專案環境,並安裝常用套件等,Colab確實對初學者來說友善不少,甚至再也不用帶著筆電公司家裡兩地跑,只要有一台可以上網的電腦,隨時隨地都可以撰寫程式碼~
唯一小小的缺點就是執行速度不如本地端來得順暢,那大家可以根據自己的需求選擇要用哪一種方式來寫程式哦~